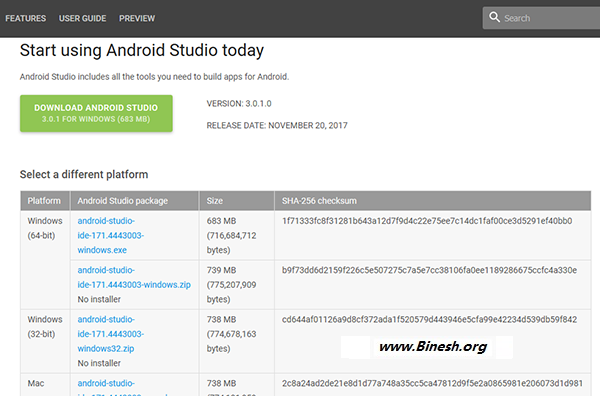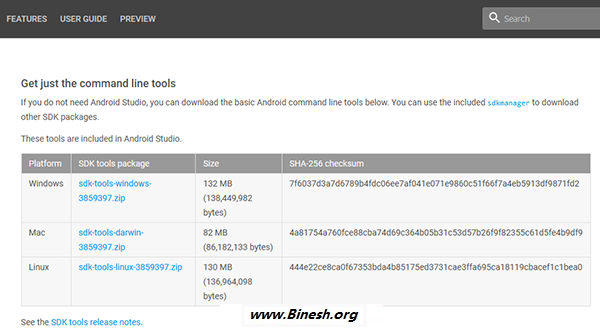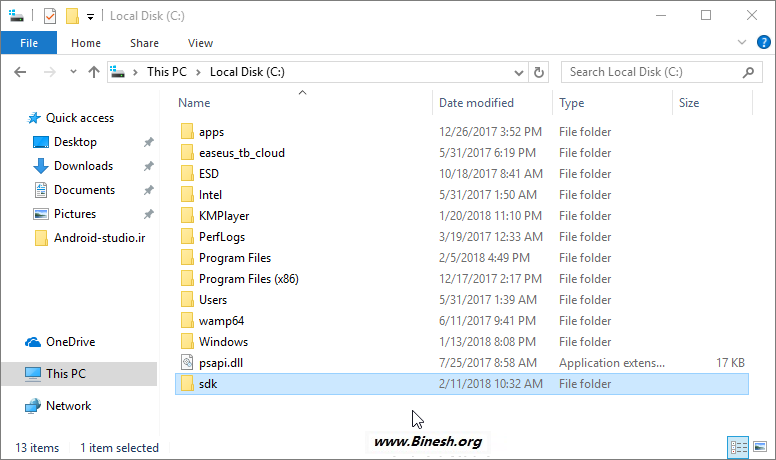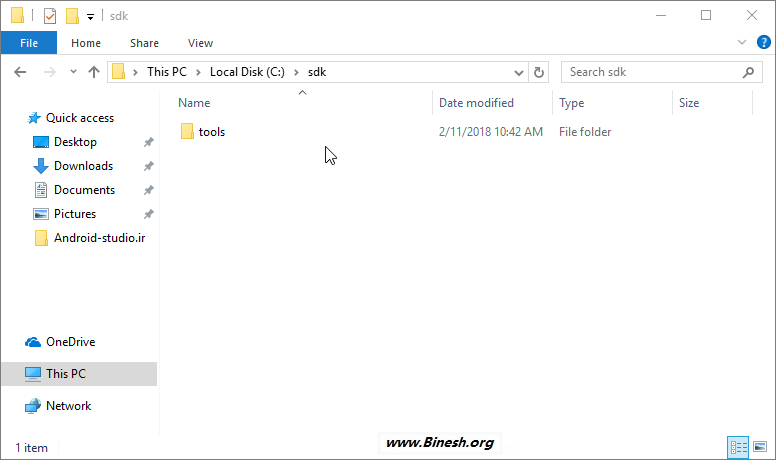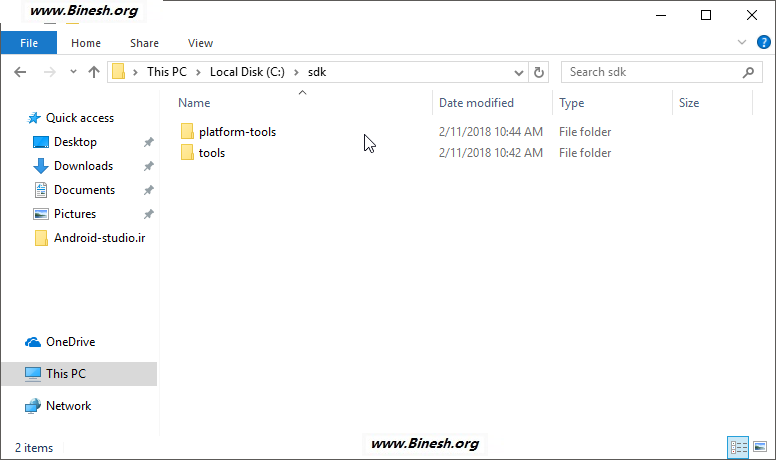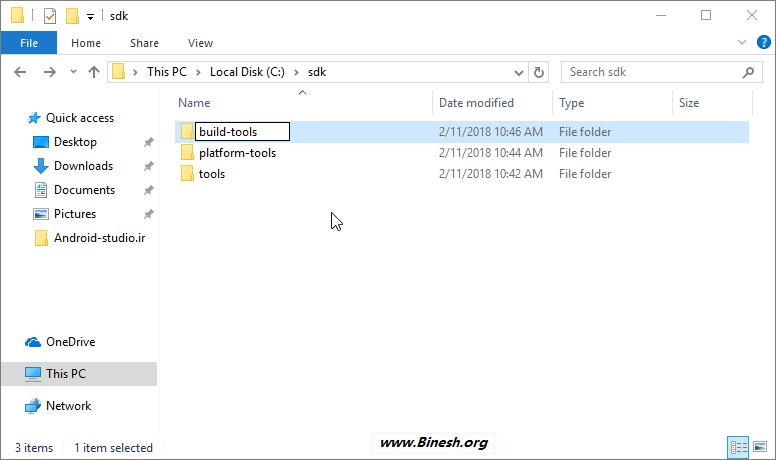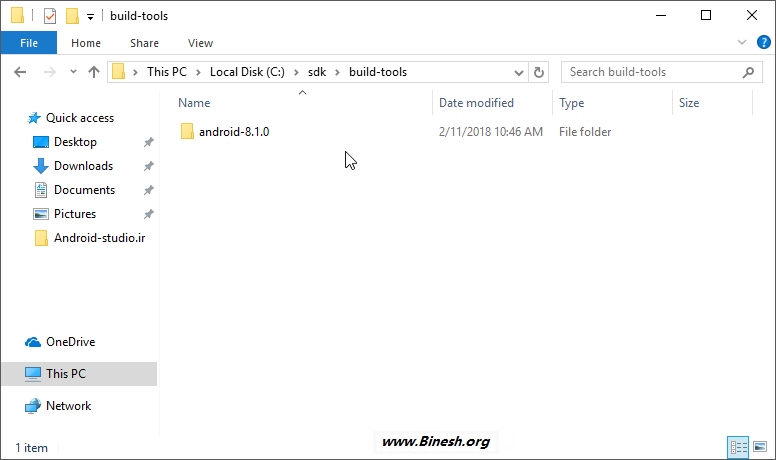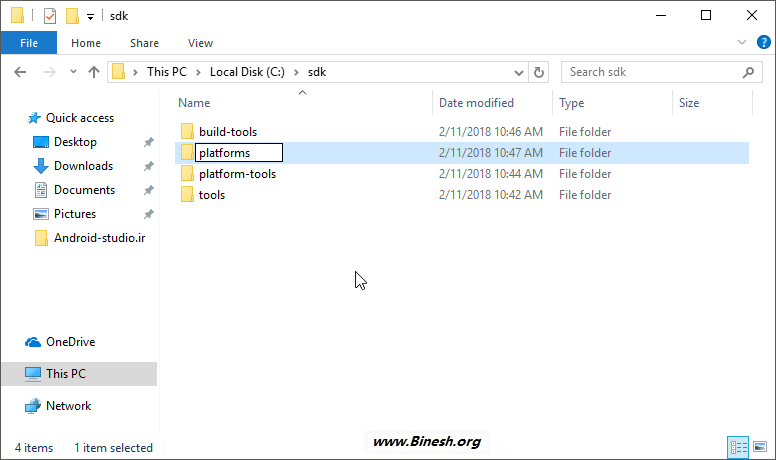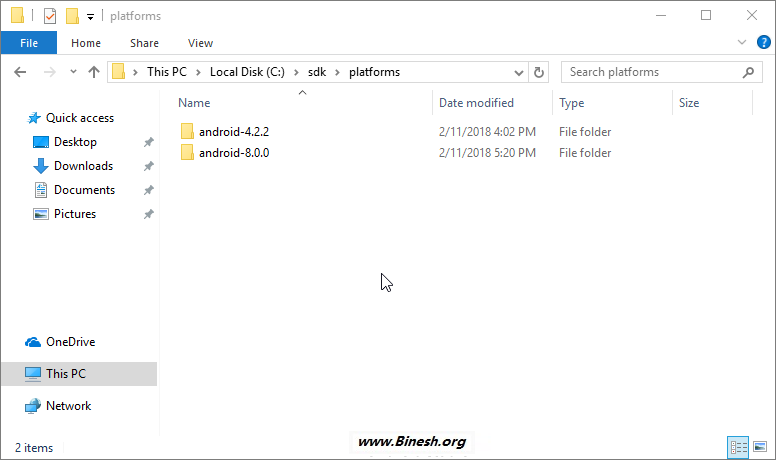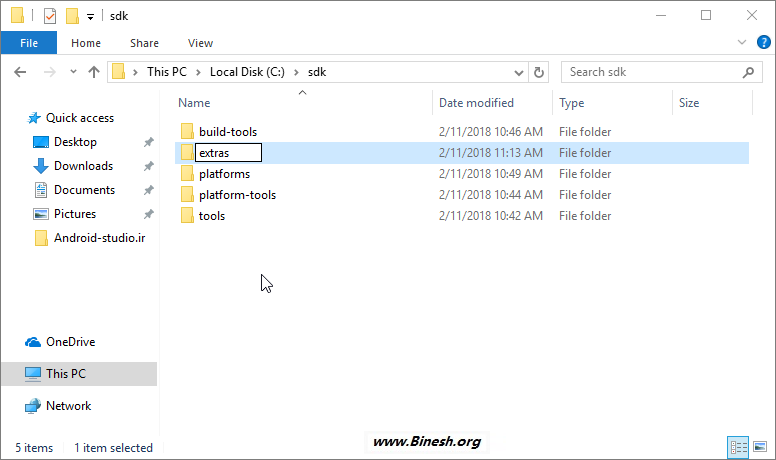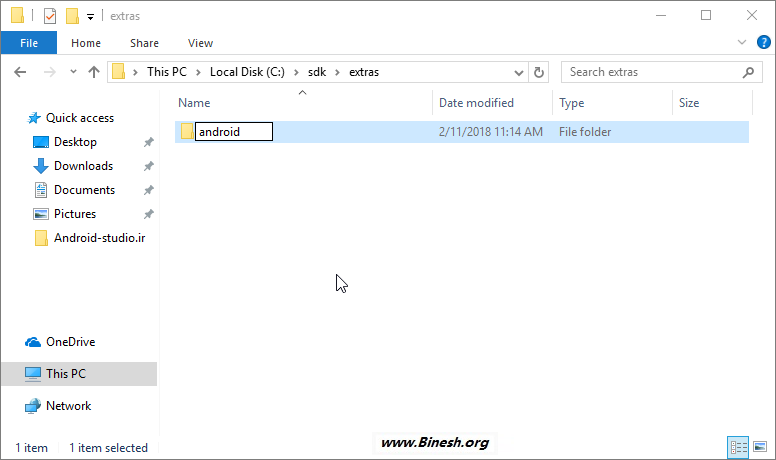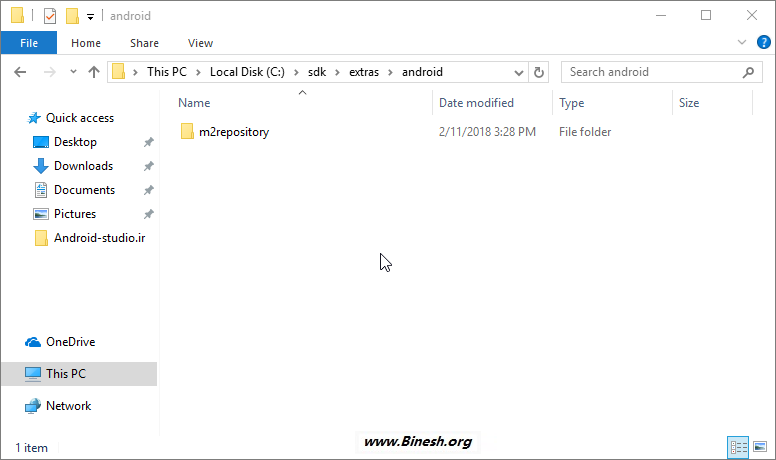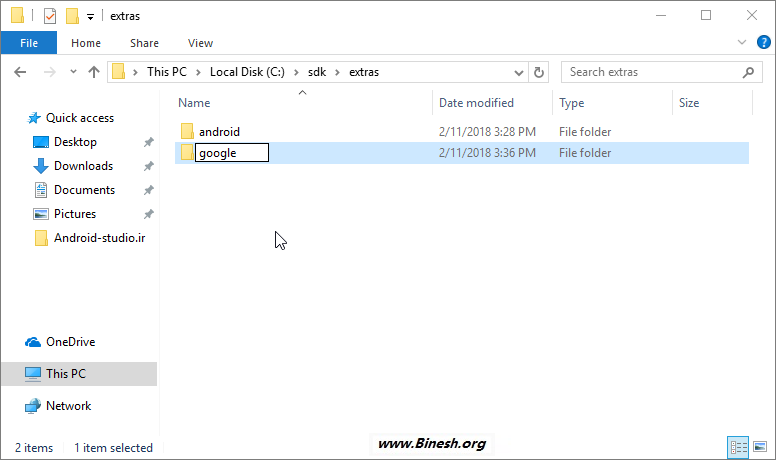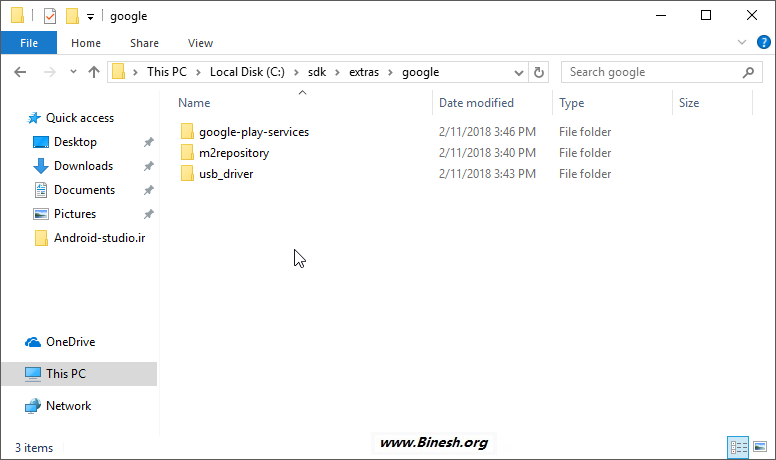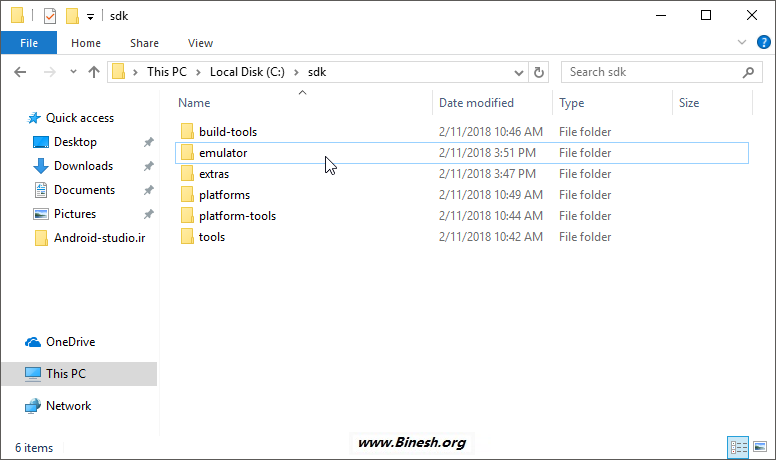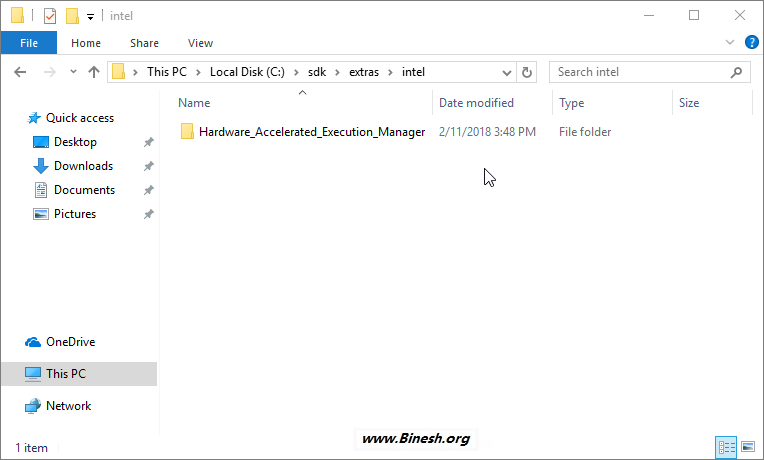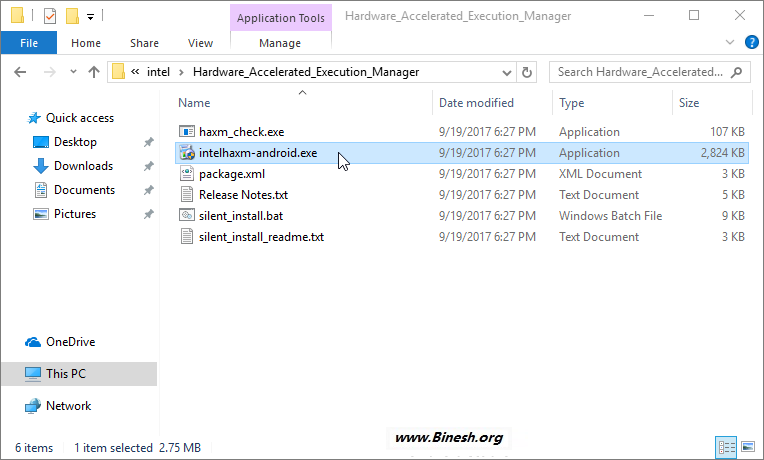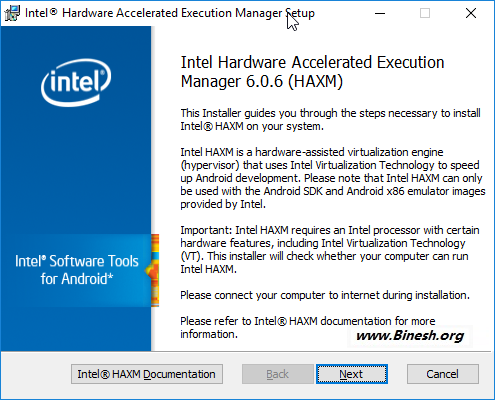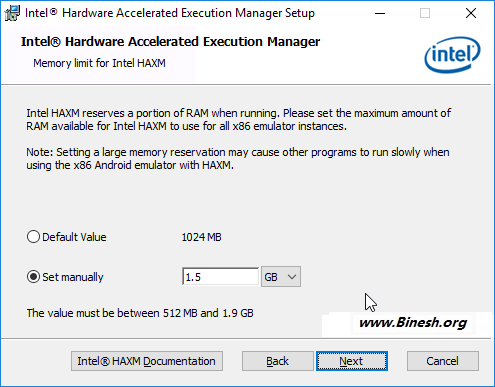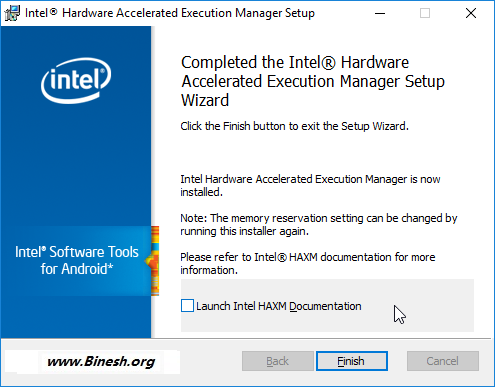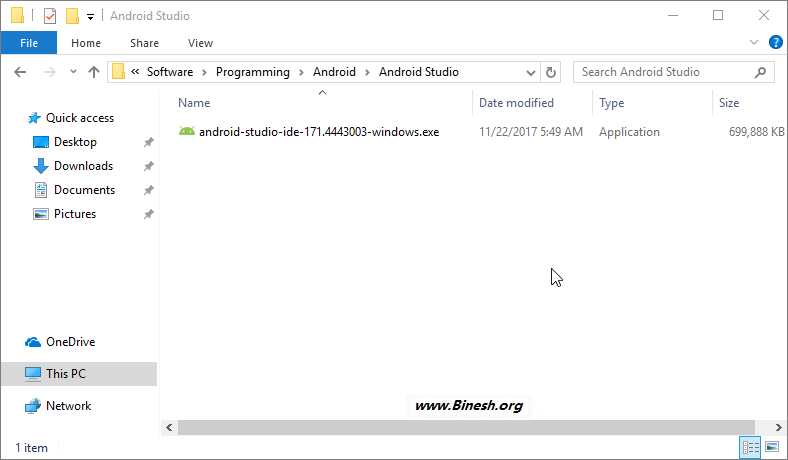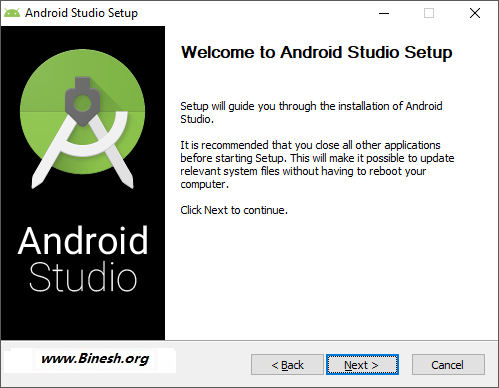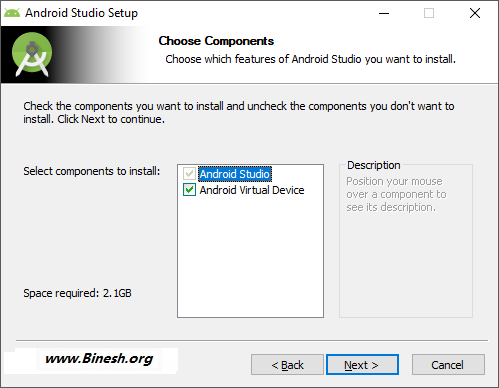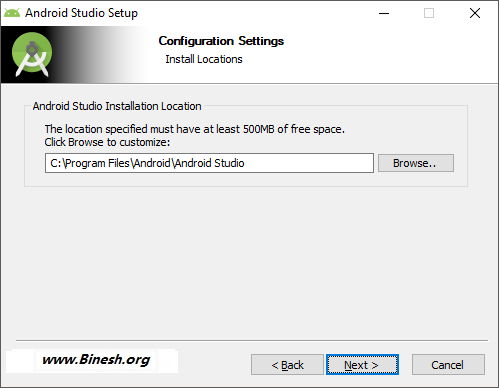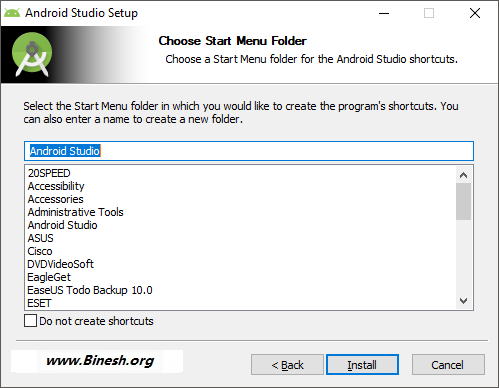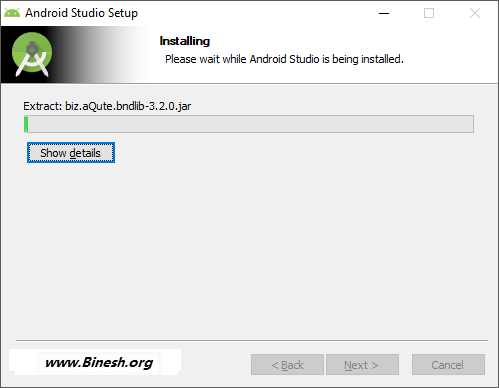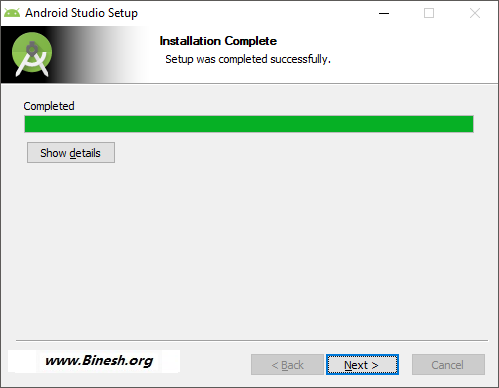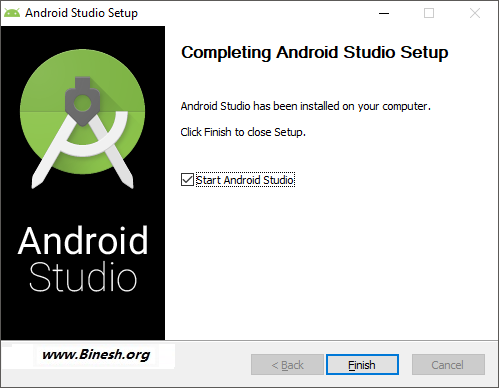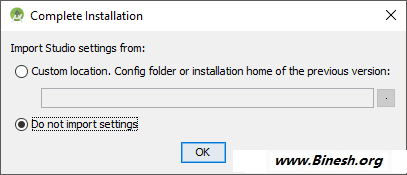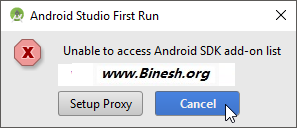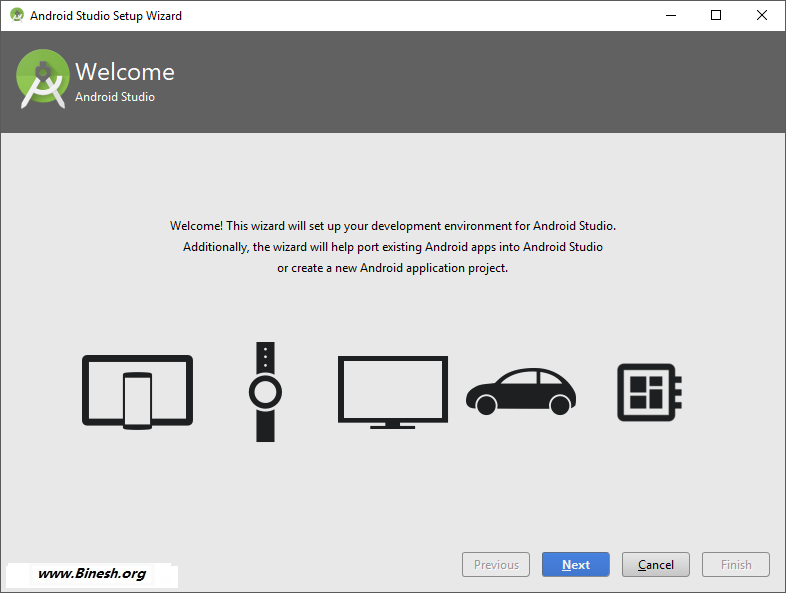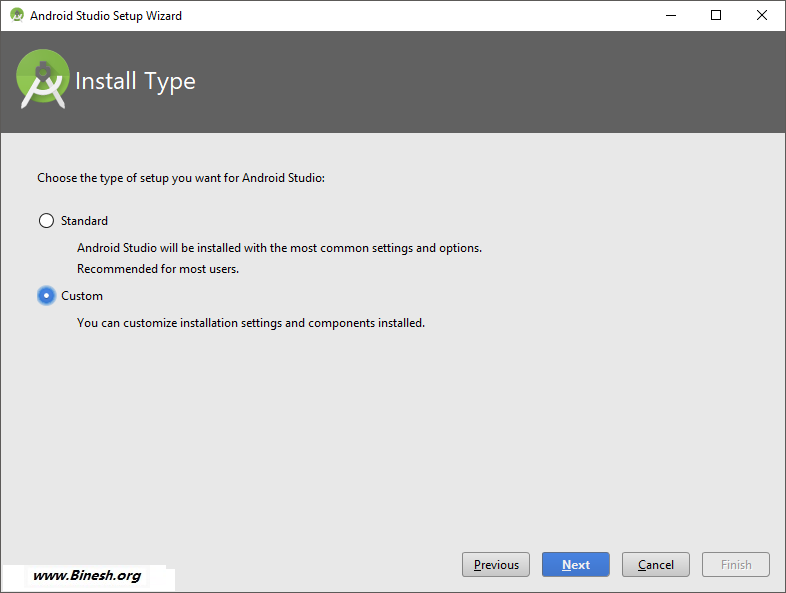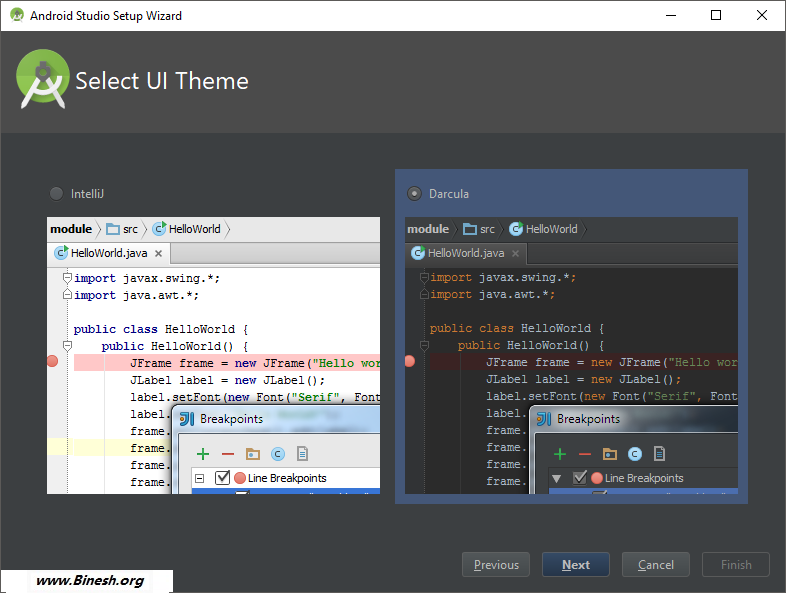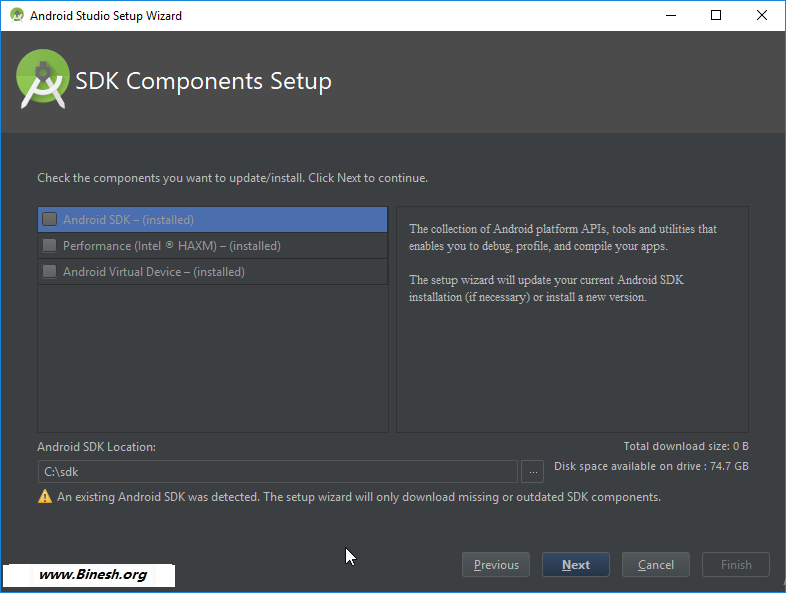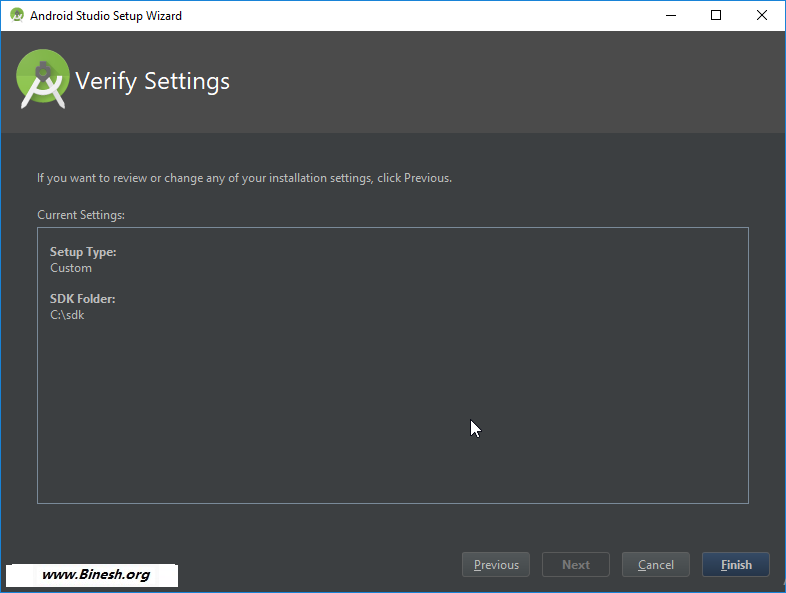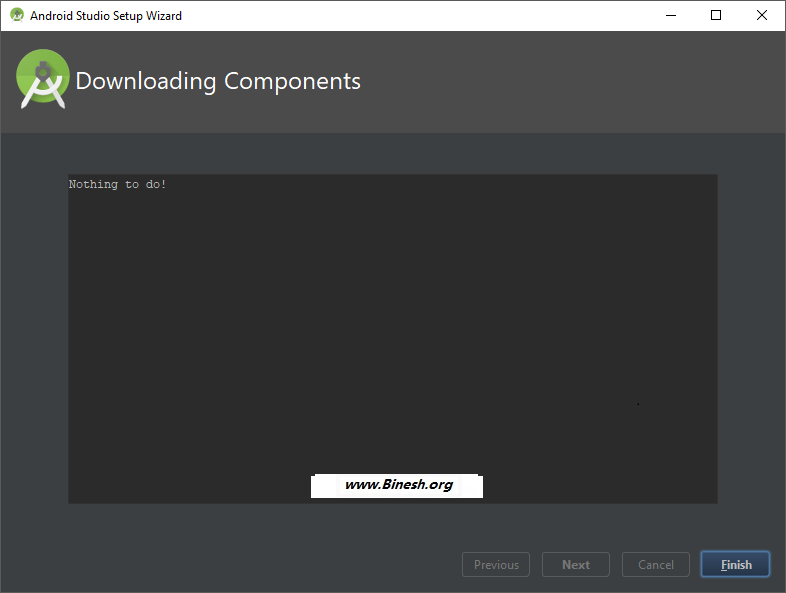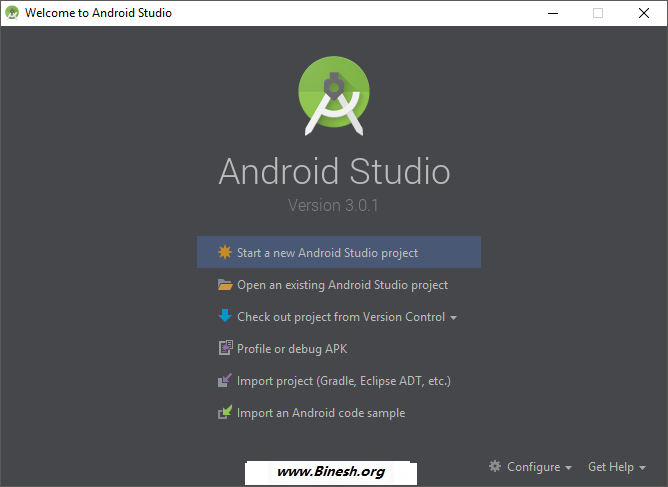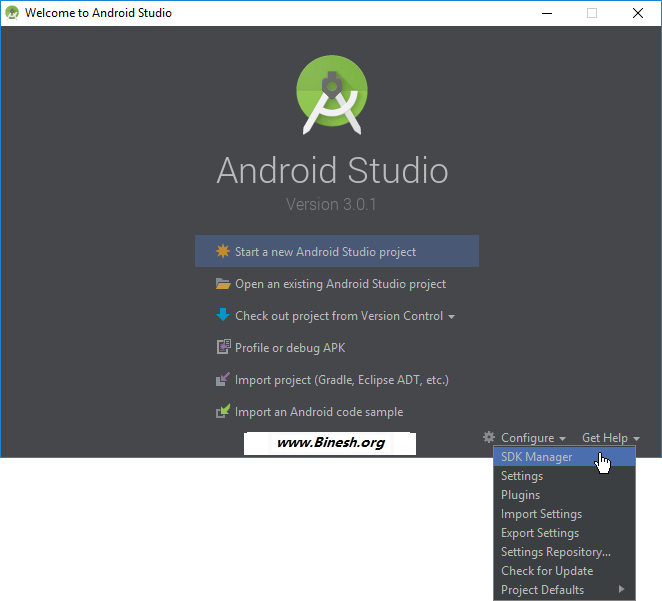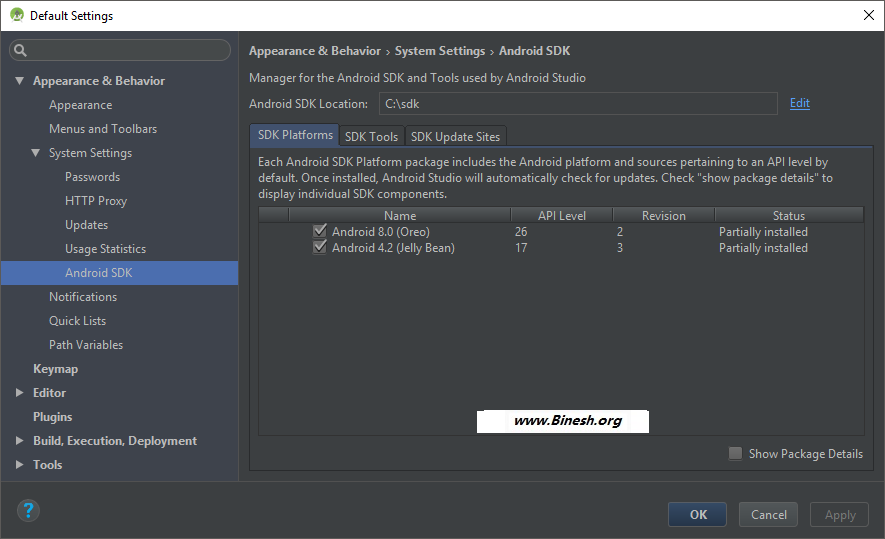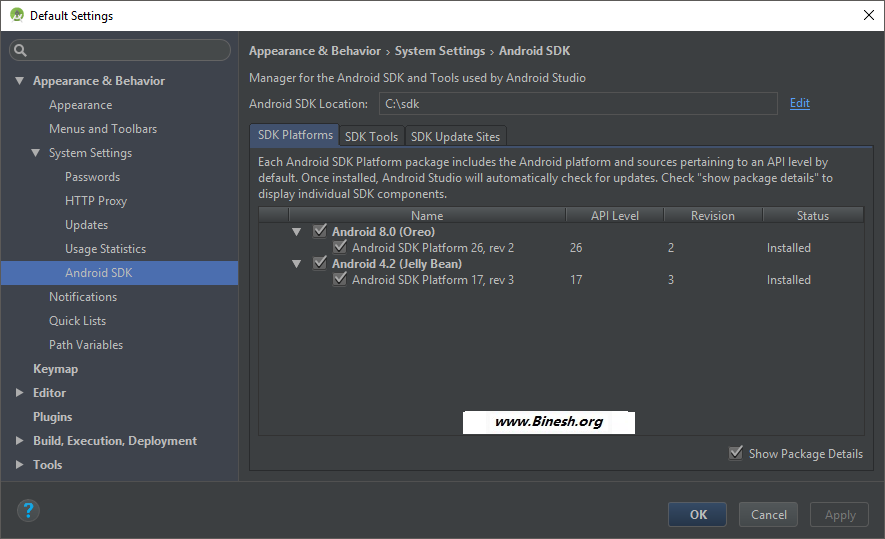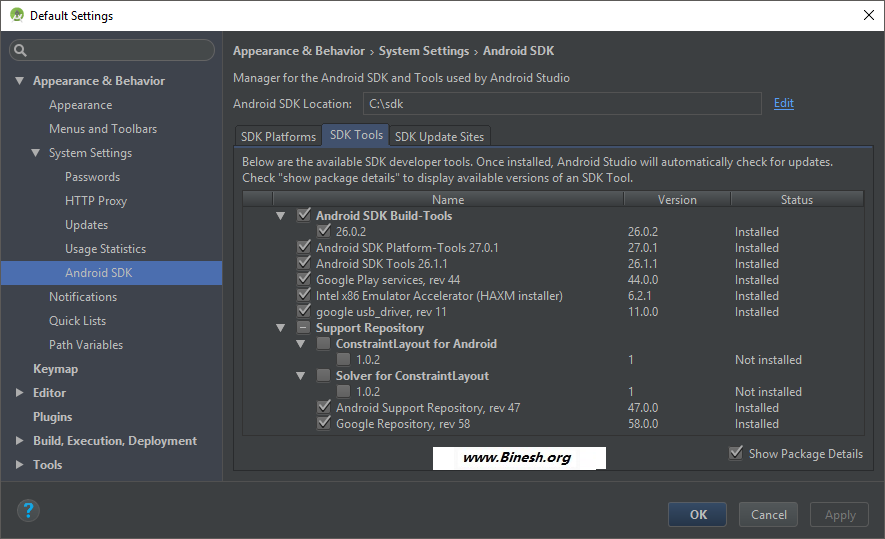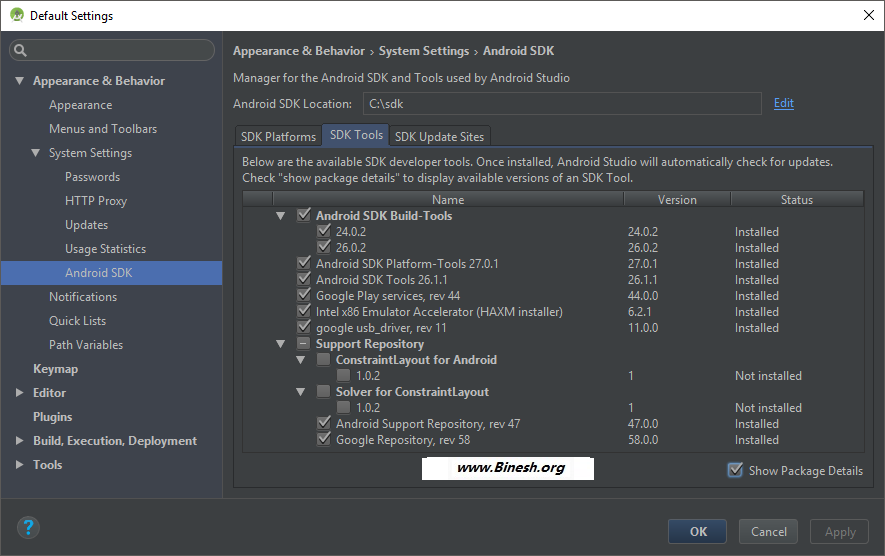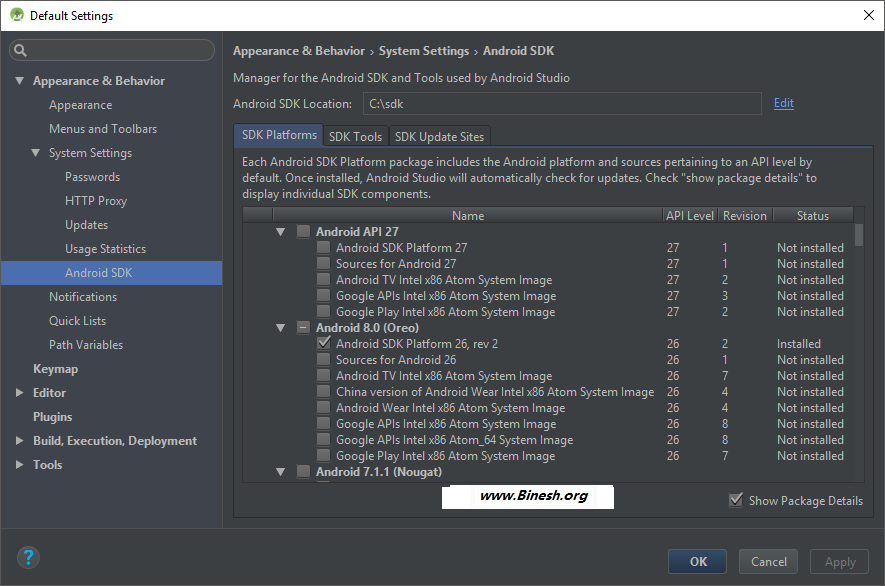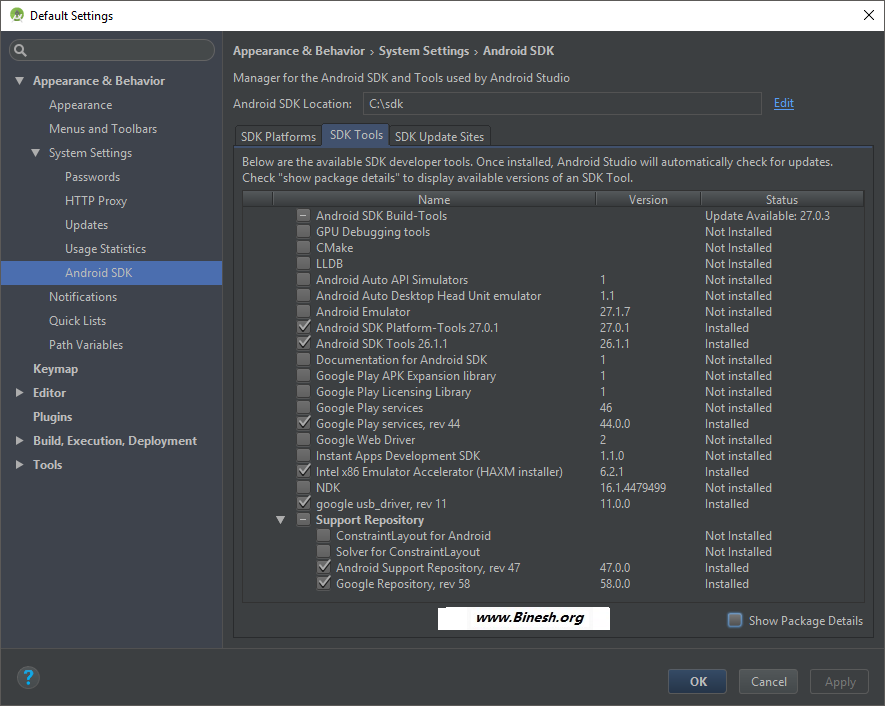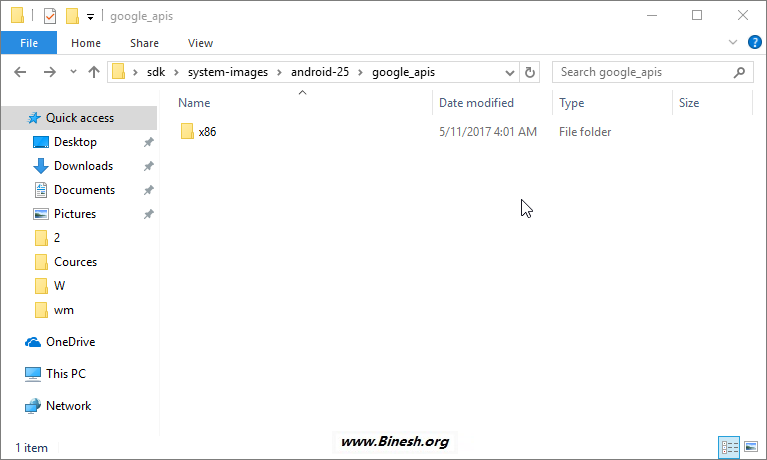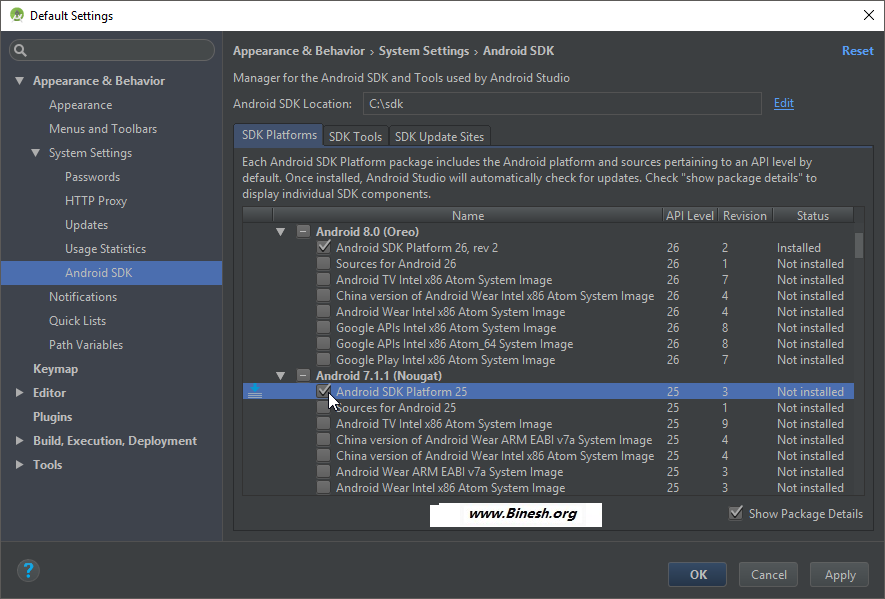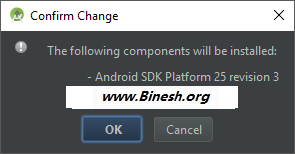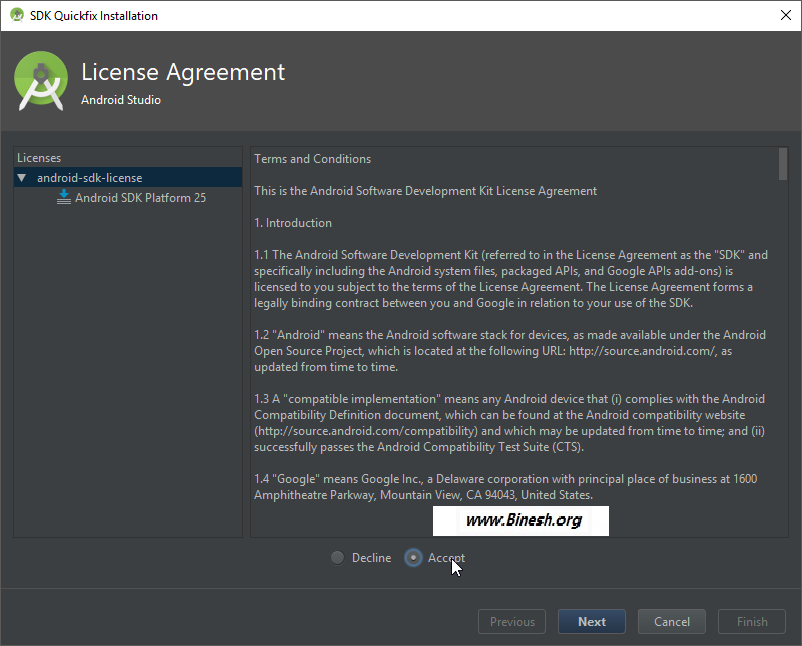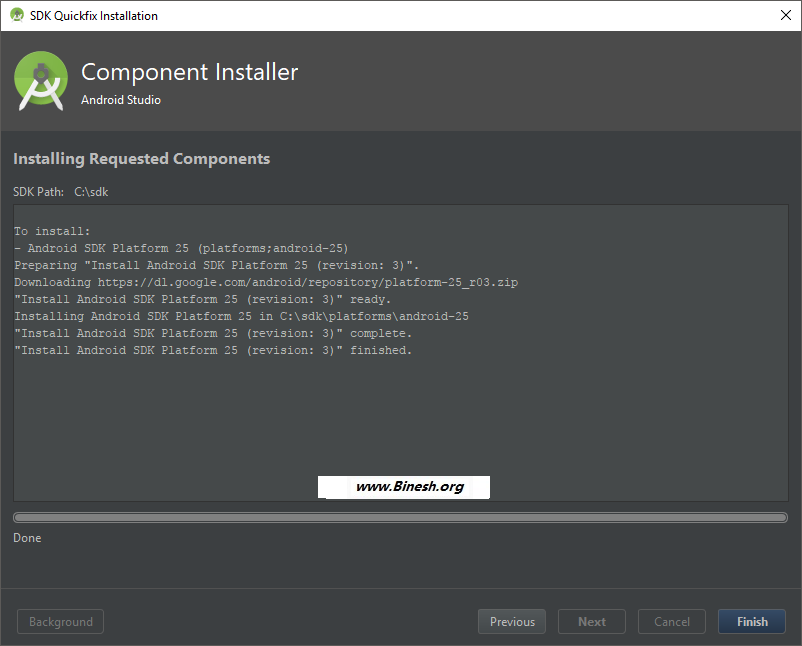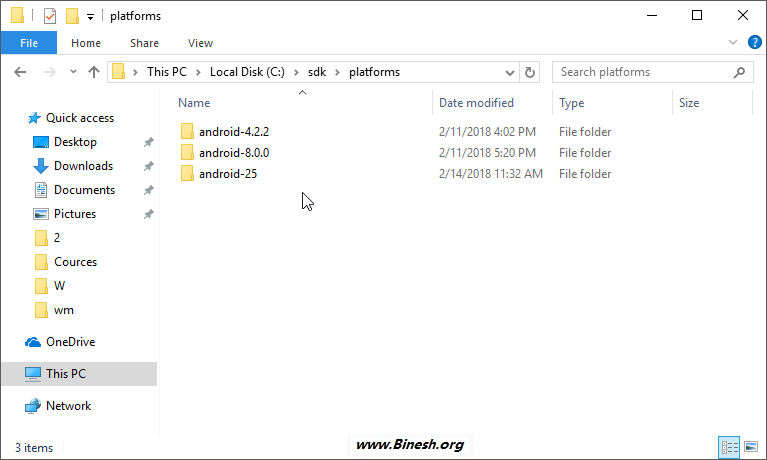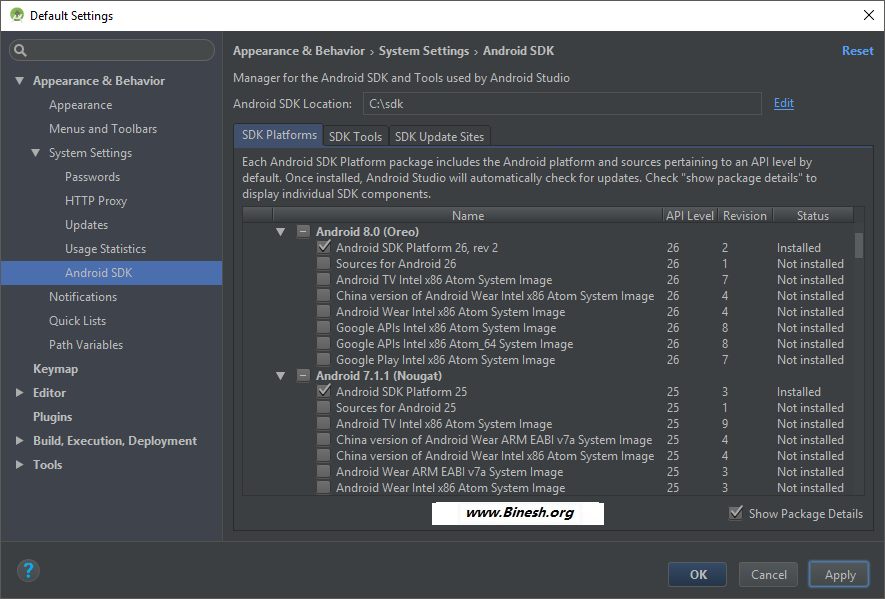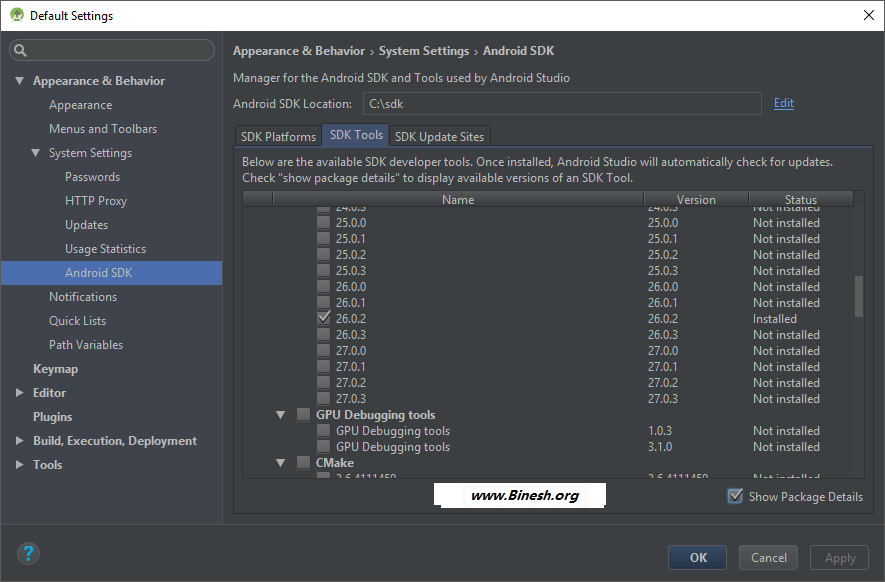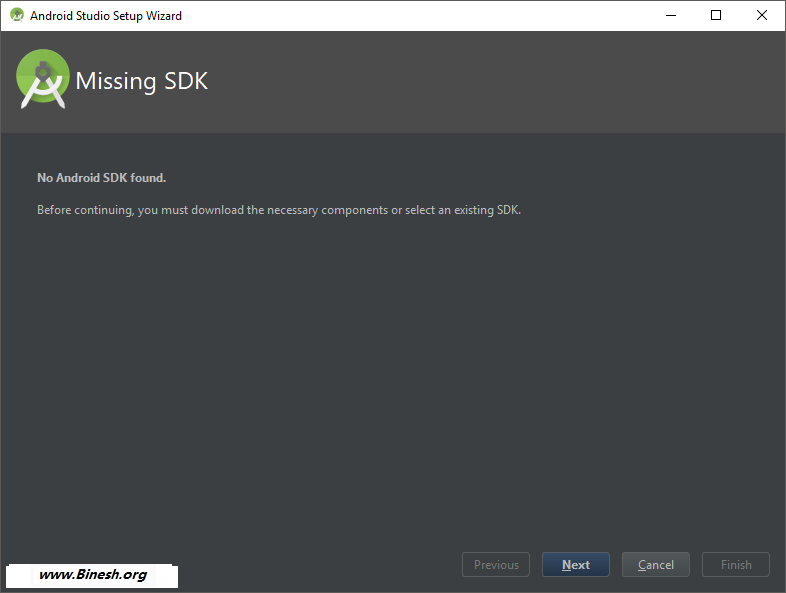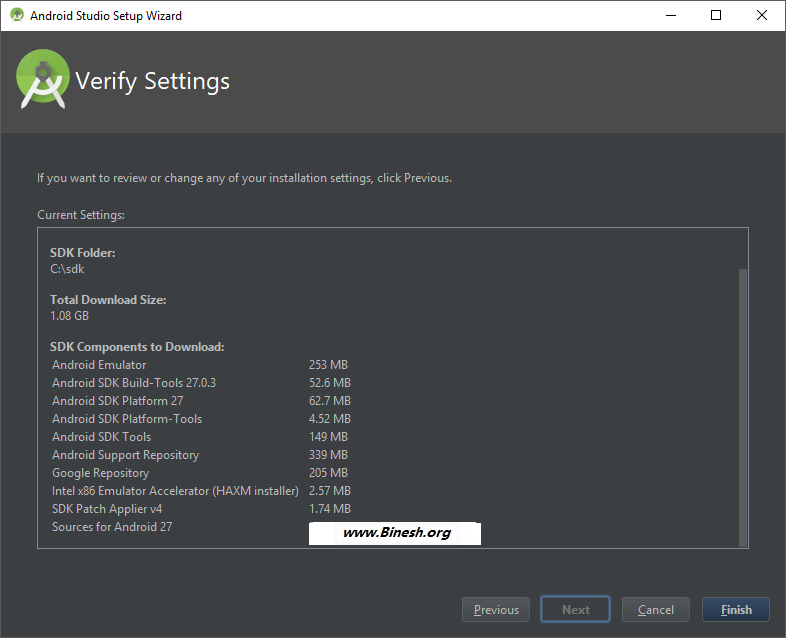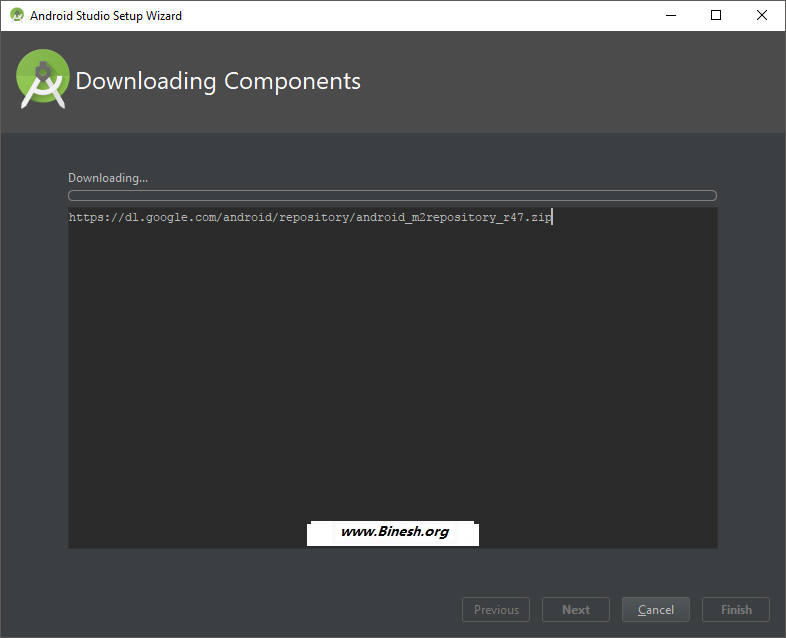با سلام خدمت کاربرای زردیس
امروز قصد داریم نصب اندروید استودیو رو به صورت کاملا اختصاصی و آسون به شما عزیزان آموزش بدیم.
بهترین ابزارها و آسان ترین راه را برای نصب اندروید استودیو به شما آموزش میدهیم.
اندروید استودیو چیست؟؟????
www.zardis.net/android-studio
پیش نیاز های نصب؛
نصب جاوا????
www.zardis.net/jdk
نصب اندروید استودیو
در حال حاضر که مشغول تهیه این مبحث آموزشی هستم، اندروید استودیو نسخه ۳٫۰٫۱ جدیدترین نسخه منتشر شده از سوی گوگل است. در نسخه های جدیدتر عموما باگها رفع شده و یا امکانات جدیدی اضافه می شود.
در نسخه ۳ اندروید استودیو نیز تغییراتی صورت گرفته و امکانات جدیدی اضافه شده که به مهمترین موارد اشاره می کنم:
– پشتیبانی از زبان Kotlin در کنار زبان Java
– افزایش سرعت بیلد سیستم گریدل (Gradle)
– پشتیبانی از ویژگی Instant App
– معرفی ابزار جدید مانیتورینگ با نام Android Profiler که جایگزین Android Monitor نسخه های گذشته است
(به احتمال زیاد مفاهیم ذکر شده فوق برای شما نا آشناست که جای نگرانی نیست و در ادامه مباحث آموزشی و در جایی که نیاز باشد توضیحات لازم ارائه خواهد شد).
یک تغییر دیگر که در ورژن ۳ رخ داده، حذف نسخه Bundle است و از این به بعد فقط نسخه IDE اندروید استودیو منتشر می شود. یعنی ابزار SDK مانند قبل بطور خودکار و آفلاین نصب نمی شود.
نسخه Bundle که در بالا اشاره شد، مجموع IDE و Android SDK در کنار یکدیگر و در قالب یک فایل نصبی بود که انتشار آن از سوی اندروید متوقف شد.
اندروید استودیو در دو نسخه ۳۲ و ۶۴ بیتی منتشر می شود. با توجه به اینکه در چند سال گذشته اکثر پردازنده (CPU) ها با معماری ۶۴ بیتی تولید و عرضه می شود لذا توصیه من این است اگر از سیستم عامل ۳۲ بیتی استفاده می کنید و رایانه شما از نسخه ۶۴ بیتی پشتیبانی می کند، قبل از شروع کار و نصب اندروید استودیو ابتدا حتما سیستم عامل خود را تعویض کنید. به طور خلاصه سرعت پردازش در این معماری بالاتر بوده و مواردی همچون محدودیت استفاده از RAM نیز از بین می رود.
دانلود اندروید استودیو در قسمت Developer وب سایت android.com برای سیستم عاملهای ویندوز، لینوکس و مکینتاش فراهم شده است:
https://developer.android.com/studio/index.html
با کلیک روی گزینه Download Options لیست فایلهای دانلودی باز می شود:
متاسفانه گوگل دسترسی به بخش Developer را بر روی IP های ایران مسدود کرده لذا برای دانلود نیاز به تغییر آی پی دارید و یا راه حل دوم که دانلود از وب سایتهای ثانویه (مانند وب سایت ما) می باشد.
در نسخه ۳، نصب اندروید استودیو به اینصورت است که بعد از نصب IDE، ابزار موردنیاز SDK به صورت آنلاین و خودکار دانلود می شود. مزیت این شیوه در این است که با اتصال اندروید استودیو به سرورهای گوگل، آخرین نسخه از ابزار SDK دانلود و نصب می شوند. اما باز هم مسئله محدودیت دسترسی برای کاربران ایرانی مشکل ساز می شود. در اینجا دو راه حل پیش رو داریم:
۱- استفاده از روش های تغییر IP جهت دور زدن تحریم و دریافت ابزار به صورت خودکار و آنلاین. به لحاظ سهولت در فرآیند راه اندازی محیط اندروید استودیو و SDK، این روش زمان کمتری را از توسعه دهنده می گیرد و نصب تک تک ابزار موردنیاز در SDK بطور خودکار انجام می شود. اما در نظر داشته باشید ابزار تغییر آی پی شما باید از سرعت بالایی برخوردار باشد زیرا حدود ۵/۱ گیگابایت مجموع فایل هایی است که باید دریافت شود.
۲- دانلود ابزار SDK به صورت غیر مستقیم و ساخت دایرکتوری SDK به صورت آفلاین و دستی و سپس نصب اندروید استودیو و معرفی محل قرارگیری SDK به آن.
دو روش ذکر شده هرکدام مزایای مختص خود را داراست اما با توجه حجم نسبتا زیاد ابزار و سرعت پایین اینترنت کاربران داخل ایران (بخصوص در زمان استفاده از ابزار تغییر IP) پیشنهاد بنده، استفاده از روش دوم است. این شیوه ممکن است برای یکبار ۱۰ دقیقه از وقت شما را بگیرد اما در عوض با ساختار و جزئیات ابزار موجود در SDK بیشتر آشنا خواهید شد که برای هر توسعه دهنده یک امتیاز محسوب می شود.
ابتدا روش نصب آفلاین را بررسی می کنیم. سپس توضیحات مربوط به نصب آنلاین برای آن دسته از کاربرانی که مایل به نصب خودکار و آنلاین SDK هستند را نیز ارائه خواهم داد.
نصب آفلاین Android SDK
قبل از نصب اندروید استودیو ، ابتدا SDK را به همراه حداقل ابزار ضروری می سازم تا هنگام معرفی محل قرارگیری SDK در اندروید استودیو، با اخطار عدم شناسایی SDK مواجه نشوم.
یک فولدر با نام sdk داخل درایو C ایجاد می کنم:
نام و محل قرارگیری فولدر به دلخواه شماست.
– نصب SDK Tools: اولین ابزاری که به sdk اضافه می کنم Tools است. فایل sdk-tools-windows-26.1.1.zip را از حالت فشرده خارج کرده و فولدر خروجی را به فولدر sdk منتقل می کنم:
توجه داشته باشید اگر سیستم عامل شما ویندوز است و sdk را در درایوی که ویندوز نصب شده ایجاد کرده اید، فایلهای فشرده را ابتدا در محل دیگری (مانند دسکتاپ) Extract کرده و سپس به مسیر مدنظر منتقل کنید.
– Platform Tools: فایل platform-tools_r27.0.1-windows.zip را از حالت فشرده خارج کرده و فولدر خروجی را به sdk اضافه می کنم:
– Build Tools: ابتدا یک فولدر با نام build-tools به sdk اضافه می کنم:
سپس فایل build-tools_r26.0.2-windows.zip را از حالت فشرده خارج کرده و فولدر خروجی را درون این فولدر قرار می دهم:
احتمالا این سوال در ذهن شما بوجود آمده که چرا SDK Tools و Platform Tools مستقیما داخل فولدر sdk قرار گرفت اما Build Tools باید داخل یک فولدر فرعی اضافه شود؟
برخی از ابزار مانند دو مورد اول، در آنِ واحد فقط یک نسخه از آنها قابل استفاده است. به عنوان مثال توسعه دهنده نمی تواند همزمان دو نسخه PlatformTools 27.0.1 و PlatformTools 26.0.2 را در sdk داشته باشد و استفاده کند و هنگام نیاز به بروزرسانی آن لازم است ابتدا فولدر فعلی
platform-tools از sdk به طور کامل حذف شده سپس نسخه جدید جایگزین شود. اما مواردی مانند Build Tools برنامه نویس می تواند چندین نسخه متفاوت از آن را در sdk داشته باشد و بنا به نیاز خود از همه آنها در پروژه های مختلف استفاده کند.یعنی می توان BuildTools 26.0.2 وBuildTools 27.0.3 را در کنار هم در فولدر build-tools قرار داد بدون آنکه نیاز به حذف نسخه قبل باشد.
– Platforms: یک فولدر با نام platforms به sdk اضافه می کنم:
مانند مورد قبل، در فولدر platforms نیز می توان چندین API مختلف اضافه کرد. به عنوان مثال من android-17_r03.zip و platform-26_r02.zip را از حالت فشرده خارج کرده و به فولدر platforms اضافه می کنم:
برای هر نسخه از اندروید یک API منتشر می شود. به عنوان مثال platform-26_r02 مربوط به
API 26 (Android 8.0 Oreo) می باشد. عدد r02 مربوط به نسخه منتشر شده از این API است. گوگل معمولا برای هر API (تا قبل از معرفی نسخه بعدی اندروید) دو یا سه بروزرسانی منتشر می کند. بنابراین اگر platform-26_r03 معرفی شد بهتر است فولدر نسخه فعلی را از sdk حذف کرده و نسخه جدید را جایگزین کنید. توسعه دهنده بر حسب نیاز خود ممکن است از API های مختلفی استفاده کند. توضیحات بیشتر در مباحث آتی ارائه می گردد.
– Extras: تعداد دیگری از ابزار را معرفی می کنم که همگی درون فولدر extras قرار می گیرند:
داخل extras یک فولدر دیگر با نام android ایجاد کرده، سپس خروجی android_m2repository_r47.zip را به این فولدر منتقل می کنم:
مجدد داخل extras یک فولدر دیگر با نام google ایجاد می کنم:
سپس ابزارهای google_m2repository_58.zip، usb_driver_r11-windows.zip و google_play_services_44.zip را به این فولدر منتقل می کنم:
– Emulator: امولاتور یا شبیه سازها، یک محیط شبیه سازی شده اندرویدی است که روی رایانه اجرا شده و توسعه دهنده را از تست و خطایابی پروژه های خود روی دیوایس های حقیقی مانند موبایل و تبلت بی نیاز می کند. شبیه ساز های زیادی برای اندروید ساخته شده اند. از جمله AVD که به همراه اندروید استودیو نصب می شود. اگر مایل به استفاده از شبیه ساز پیش فرض اندروید استودیو یعنی AVD هستید، لازم است emulator-windows-27.0.5.zip را از حالت فشرده خارج کرده، به sdk منتقل کنید:
اگر پردازنده رایانه شما Intel است و قصد استفاده از شبیه ساز Android Virtual Device (AVD) را دارید، برای افزایش سرعت شبیه ساز لازم است
Intel Hardware Accelerated Execution Manager (Intel® HAXM)
را نیز نصب کنید. برخلاف موارد پیشین، این ابزار علاوه بر قرارگیری در فولدر مخصوص به خود، دارای فایل Setup بوده که باید اجرا و نصب گردد. داخل extras یک فولدر با نام intel ایجاد کرده و خروجی فایل Hardware_Accelerated_Execution_Manager_6.2.1.zip را به این فولدر منتقل می کنم:
در این مرحله میزانی از حافظه RAM رایانه که مایلید در هنگام اجرای شبیه ساز AVD به آن اختصاص داده شود را تعیین کنید.
خب! تا اینجای کار موفق شدم یک SDK با حداقل ابزار ضروری را آمده و تکمیل کنم. بعدا در هر زمان که لازم بود ابزاری را به SDK اضافه یا حذف یا بروزرسانی کنم، چه بصورت آفلاین و مانند مراحل بالا چه بصورت آنلاین و از طریق SDK Manager اندروید استودیو، امکانپذیر خواهد بود.
احتمالا از من می پرسید چرا این فولدر sdk را به صورت کامل شده و در قالب یک فایل فشرده برای دانلود روی سایت قرار ندادم تا زحمت شما کم شود؟
در پاسخ تاکید میکنم هدفم آشنایی شما با محتوای داخل SDK بود تا در مدیریت آفلاین ابزارها (اضافه و حذف ابزار یا بروزرسانی) مشکلی نداشته باشید. حالا اگر قصد داشتید روی یک رایانه دیگر هم از اندروید استودیو استفاده کنید، کافیست همین فولدر sdk کامل شده را به سیستم دیگر منتقل کرده و اندروید استودیو را نصب کنید و نیازی نیست مراحل بالا را تک به تک انجام دهید.
حالا باید اندروید استودیو را نصب کنم. قبل از شروع مراحل نصب، ارتباط رایانه خود را کاملا با اینترنت قطع کنید در غیر اینصورت بعد از معرفی مسیر sdk به اندروید استودیو با پیغام بروزرسانی ابزارهای sdk مواجه خواهید شد.
سیستم عامل من ۶۴ بیتی است بنابراین نسخه ۶۴ بیتی اندروید استودیو را نصب می کنم.
در این مرحله دو گزینه برای نصب تعیین شده که مورد دوم مربوط به AVD است. من این مورد را هم علامت میزنم تا نصب شود.
این مرحله مربوط به تعیین محل نصب اندروید استودیو است که بدون تغییر به مرحله بعد می روم.
نصب به اتمام رسید. با زدن Finish اندروید استودیو اجرا می شود:
اندروید استودیو در حال لود شدن است و بسته به سخت افزار، چند لحظه زمان می برد. هنگام لودینگ عبارت Powered by intelliJ Platform را مشاهده می کنید. کمپانی گوگل محیط توسعه (IDE) کمپانی jetBrains را برای اندروید استودیو انتخاب کرده و در واقع با انجام تغییرات و اضافه کردن پلاگین(ها) به IntelliJ IDEA که محیط توسعه جاوا می باشد، آنرا برای توسعه دهندگان اندروید آماده و منتشر کرده است.
ابتدا پیغامی ظاهر می شود که امکان ایمپورت کردن تنظیمات از نسخه های قبل را در اختیار می گذارد. منظور تنظیمات اصلی اندروید استودیو است (مانند تم محیط توسعه و…). من قصد بازگردانی تنظیمات را ندارم.
قبل از اینکه به ادامه مبحث بپردازم در خصوص آیکون نرم افزار نکته ای را یاداوری می کنم. پس از نصب اندروید استودیو یکون آن به طور خودکار روی دسکتاپ اضافه نمی شود و اگر مایلید آیکون را روی دسکتاپ داشته باشید، در منوی استارت پس از جستجوی Android Studio روی آن راست کلیک کرده، با انتخاب Open file location پنجره ای باز می شود. آیکون را کپی کرده و به دسکتاپ منتقل می کنیم:
البته اضافه کردن به Taskbar توسط Pin to taskbar هم راه حل دیگر برای دسترسی سریعتر است.
بعد از لود شدن اندروید استودیو اخطاری مبنی بر عدم دسترسی به اینترنت دریافت و آنرا Cancel می کنم:
در مرحله بعد، گزینه Custom را انتخاب کرده تا تنظیمات مدنظر خود را اعمال کنم:
در این مرحله امکان انتخاب تم محیط برنامه وجود دارد. من تم تاریک را انتخاب می کنم تا هنگام کار، فشار کمتری به چشم وارد شود.
در این مرحله و در قسمت Android SDK Location مسیری که SDK را نصب کرده بودم انتخاب می کنم. اگر SDK به درستی نصب شده و مسیر هم به درستی معرفی شده باشد پیغامی دریافت می شود با این مضمون که Android SDK شناسایی شده و فقط ابزار (کامپوننت های) نصب نشده یا تاریخ گذشته دانلود خواهند شد که البته قبلا اتصال به اینترنت را قطع کرده ام.
به صفحه ورودی رسیدیم. چند گزینه در اختیار داریم شامل ساخت پروژه جدید، ایمپورت پروژه های قبلی از اندروید استودیو یا Eclipse و… . فعلا با اینها کاری ندارم و سراغ SDK Manager می روم:
البته SDK Manager در محیط اصلی اندروید استودیو (محیط پروژه) نیز در دسترس است اما در این آموزش قصد ساخت پروژه ندارم و از همین پنجره خوش آمد گویی به قسمت مدیریت Android SDK می روم.
مشاهده می کنید ابزاری که داخل sdk قرار دادیم اینجا لیست شده است.
platform (API) ها در تب SDK Platforms و سایر ابزار در تب SDK Tools قرار گرفته اند.
در قسمت قبل من API های ۱۷ و ۲۶ را در فولدر platforms قرار دادم که هردو در این لیست به همراه جزئیات نمایش داده شده است. ستون Revesion همان شماره نسخه ای است که قبلا توضیح دادم. (مانند عدد ۰۲ در platform-26_r02.zip)
در ستون Status برای هردو API عبارت Partially installed قید شده است. برای هر API بجز Platform، ابزار دیگری نیز منتشر می شود که عموما برای ما کاربردی ندارد (مگر در موارد خاص). بنابراین چون برای این دو API فقط Platform را نصب کرده ایم، اندروید استودیو اعلام می کند ابزار این API به صورت کامل نصب نشده اند.
گزینه Show Package Details را علامت می زنم تا جزئیات ابزار و کامپوننت ها نیز نمایش داده شود:
ملاحظه می کنید با فعال شدن این گزینه، Platform به عنوان یک زیرمجموعه از هر API نشان داده شده که به دلیل عدم اتصال به اینترنت یا اتصال با آی پی ایران، سایر ابزاری که برای دانلود در دسترس هستند نمایش داده نمی شود.
تب SDK Tools هم به همین صورت است:
با انتخاب Show Package Details جزئیات بیشتری نمایش داده می شود. به عنوان مثال نسخه ۲۶٫۰٫۲ از Build Tools به صورت زیر مجموعه قرار گرفته که نشان می دهد می توان نسخه های دیگری نیز به Build Tools اضافه کرد. به عنوان مثال نسخه ۲۴٫۰٫۲ از Build Tools را به صورت آفلاین به فولدر build-tools در sdk اضافه می کنم. متاسفانه صفحه Android SDK گزینه Refresh ندارد و برای مشاهده تغییرات ناچارا باید پنجره را بسته و مجدد SDK Manager را باز کرد:
ملاحظه می کنید نسخه ۲۴٫۰٫۲ نیز به زیرمجموعه Build Tools اضافه شد. ابزار Platform-Tools، SDK Tools، Google Play Service، HAXM، USB Driver، Support Repository و Google Repository دارای زیر مجموعه نیستند که قبلا اشاره کردم از این ابزار فقط یک نسخه می تواند در SDK موجود باشد و در صورت نیاز به تغییر نسخه، می بایست فولدر مربوط به ورژن موجود ابتدا کامل حذف و ورژن جدید جایگزین شود.
دو مورد مربوط به ConstraintLayout هست که مربوط به Layout جدید معرفی شده در اندروید می باشد. نیازی به نصب این دو مورد نیست و با ساخت اولین پروژه اندرویدی، این دو نیز خودکار و به صورت آفلاین نصب خواهد شد.
اتصال رایانه به اینترنت را برقرار می کنم. قبل از باز کردن مجدد SDK Manager لازم است IP را تغییر دهم تا اندروید استودیو بتواند اطلاعات را از سرور فراخوانی کند. ممکن است با استفاده از ابزار تغییر آی پی رایگان و عمومی، مشکل برطرف نشود. در صورت نیاز به اطلاعات بیشتر صفحه پرسش های رایج را مطالعه کنید.
ملاحظه می کنید بعد از اتصال به اینترنت و تغییر IP، سایر ابزاری که قبلا نصب نکرده ایم نیز در لیست نشان داده می شود. در حالت عادی تنها چیزی که شما باید در تب SDK Platforms خود داشته باشید، SDK Platform آخرین نسخه اندروید است؛ یعنی Android SDK Platform 27 در تصویر بالا (و احتمالا SDK Platform ورژن MinSDK پروژه که در مباحث آینده اشاره می شود). مابقی موارد را فقط در صورتی نصب کنید که می دانید به آن نیاز دارید.
توضیحات تکمیلی:
گوگل برای هر نسخه (API) از اندروید ابزار مربوط به آن را نیز در اختیار توسعه دهنده قرار می دهد که شامل SDK Platform، Sources، System image ها و Google APIs می شود.
SDK Platform برای کامپایل کردن اپلیکیشن استفاده می شود. لازم است توسعه دهنده همواره آخرین API را نصب داشته باشد تا اپلیکیشنی که میسازد با آخرین نسخه اندروید موجود در بازار سازگاری داشته باشد.
با یک مثال ساده توضیح میدهم: در زمان تهیه این آموزش، آخرین API منتشر شده اندروید نسخه ۲۷ است. حالا اگر آخرین API موجود در SDK من نسخه ۲۳ باشد، اپلیکیشن روی API 23 کامپایل شده. یعنی اپلیکیشن من حداکثر روی دیوایس هایی قابل نصب است که Android 6 (Marshmallow) را داشته باشند و امکان نصب روی دیوایس های جدید مانند گوشی و تبلت که از API 27 بهره می برند میسر نخواهد بود. پس لازم است همزمان با معرفی نسخه های جدید اندروید، API مربوط به آن را دریافت و نصب کنیم. البته از زمان معرفی نسخه جدید اندروید تا ورود دیوایس های آن به بازار، چند ماهی طول می کشد اما شرکت های سازنده برای دیوایس های رده بالا عموما بعد از یک بازه زمانی حدودا دو ماهه آپدیت ارائه می دهند.
مورد بعدی Sources است که شامل سورس های API بوده و الزامی در نصب آن نیست (مگر مواردی که مایل باشید از سورس ها کمک بگیرید).
گزینه بعد مربوط به System image ها می شود. از سیستم ایمیج ها برای اجرای شبیه ساز (امولاتور) اندروید روی رایانه استفاده می شود. شبیه سازها توسعه دهندگان را از تست اپ خود روی دیوایس های حقیقی مانند گوشی و تبلت بی نیاز می کنند. فرض کنید قصد تست و خطایابی پروژه خود را دارید و سعی دارید اپلیکیشن خود را روی تعداد زیادی دیوایس و نسخه های مختلف اندروید تست کنید تا مطمئن شوید اکثر کاربران در استفاده از اپلیکیشن شما به مشکلی برخورد نخواهند کرد. اگر بخواهید اپ خود را روی اندروید های ۳، ۴، ۵، ۶و ۷ تست کنید، می بایست ۵ گوشی موبایل با سیستم عامل اندروید در اختیار داشته باشید! اگر به این لیست، تبلت را هم اضافه کنیم می شود ۱۰ دیوایس! پس عملا غیر ممکن است بتوانیم اپ را روی تمامی دیوایس های حقیقی تست و خطایابی کنیم. اینجا شبیه ساز یا Emulator به کمک ما می آید. شبیه سازهای متعددی توسط شرکتهای مختلف برای اندروید منتشر شده است. گوگل هم AVD (Android Virtual Device به معنی دیوایس مجازی اندروید) را به صورت پیش فرض و رایگان درون اندروید استودیو تعبیه کرده که البته به دلایلی از جمله سنگینی بیش از اندازه آن، تعدادی زیادی از توسعه دهندگان اندروید از شبیه سازهای ثانویه مانند Genymotion استفاده می کنند.
مورد آخر Google APIs می باشد که بازهم بجز مواردی که به آن نیاز دارید، دریافت و نصب آن الزامی نیست.
به طور خلاصه برای من که از شبیه ساز Genymotion استفاده می کنم، تنها داشتن Android SDK Platform برای API هایی که تمایل به استفاده دارم، کفایت می کند.
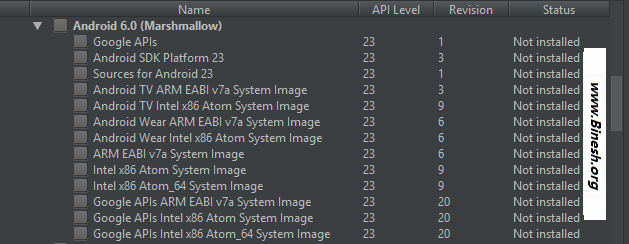
به نامگذاری ها دقت کنید. دو مورد اول مربوط به Android TV (تلویزیون هوشمند اندرویدی) و دو مورد دوم Android Wear (ابزار پوشیدنی) هستند. پس واضح است ما با اینها کاری نداریم (مگر اینکه قصد داشته باشیم برای تلویزیون های هوشمند یا ساعت های هوشمند اپلیکیشن بسازیم). ۶ مورد بعد به دو دسته ۳ تایی تقسیم می شوند که ۳ مورد آخر مشابه ۳ مورد قبل هستند با این تفاوت که شامل Google APIs نیز می شوند. بدون درنظر گرفتن شرایط خاص، شاید بهتر باشد سیستم ایمیجی را دریافت کنید که شامل Google APIs هم باشد. حالا باز هم ۳ انتخاب داریم. اگر CPU (پردازنده) رایانه شما intel است گزینه Intel در غیر اینصورت اگر پردازنده AMD استفاده می کنید گزینه ARM EABI را می بایست نصب کنید. Intel هم دو گزینه Atom و Atom_64 دارد که برای اکثر اپلیکیشن ها سیستم ایمیج Atom کفایت می کند (Atom_64 برای موارد خاصی استفاده می شود که اپلیکیشن با معماری ۶۴ بیتی ساخته شده است).
به طور خلاصه اگر پردازنده رایانه شما برند اینتل است و قصد دارید اپلیکیشن خود را در اندرویدهای Lollipop، Marshmallow و Nougat تست کنید، باید Google APIs Intel x86 System image را برای API های ۲۱، ۲۲، ۲۳، ۲۴ و ۲۵ دریافت کنید.
مجدد تاکید می کنم در حال حاضر استفاده از شبیه سازهایی مانند Genymotion راه حل بهتری نسبت به شبیه ساز AVD اندروید استودیو است. با این حال وظیفه دانستم توضیحات لازم را ارائه دهم.
علاوه بر سیستم ایمیج، لینک دانلود ابزار Sources نیز به دلیل ضروری نبودن آن، روی وب سایت ما قرار نمی گیرد. با اینحال اگر مایل به نصب آفلاین این دو مورد هستید، بعد از دانلود فایل مربوطه از سایر وب سایتها (یا روشی که در ادامه برای پیدا کردن لینک دانلود ابزار معرفی می کنم)، خروجی فایل فشرده را در مسیرهای زیر قرار دهید:
– Sources: یک فولدر با نام sources در sdk ایجاد کرده و خروجی فایل فشرده مربوط به Source را به داخل آن منتقل کنید.
– System Image: ابتدا یک فولدر با نام system-images به sdk اضافه کنید. سپس درون این فولدر، فولدر جدیدی با نام android-xx ایجاد کنید که xx عدد مربوط به API است. به عنوان مثال برای API 25 فولدر باید به صورت android-25 نامگذاری شود. داخل android-25 فولدر دیگری با نام google_apis بسازید و خروجی فایل سیستم ایمیج
(مانند x86-25_r08.zip) را به این فولدر منتقل کنید. به آدرس بار تصویر زیر دقت کنید:
به SDK Manager برمیگردم. تا اینجا با نصب آفلاین ابزار آشنا شدیم. نصب آنلاین ابزار ساده است و همه مراحل به طور خودکار انجام می شود. برای مثال می خواهم SDK Platform 25 را آنلاین نصب کنم:
با انتخاب گزینه مدنظر، علامت دانلود در سمت چپ ظاهر می شود. روی گزینه Apply کلیک می کنم:
ملاحظه می کنید فایل platform-25_r3.zip در حال دانلود است. بعد از اتمام دانلود، پیغامی مبنی بر اتمام عملیات نصب نمایش داده می شود که علاوه بر آن محل نصب را نیز اعلام می کند:
عملیاتی که آنلاین صورت می گیرد نیاز به بسته و باز کردن مجدد SDK Manager ندارد و پس از پایان دانلود، لیست بروز می شود. در تصویر بالا Platform 25 در ستون Status برچسب Installed خورده است.
در تب SDk Tools نیز با بروزرسانی آنلاین لیست ابزار، گزینه های جدیدی مانند CMake و NDK اضافه شده که فعلا نیاز نداریم. برای SDK Build-Tools نسخه جدیدتر از آنچه قبلا آفلاین نصب کردم منتشر شده که با انتخاب Show Package Details لیست کامل نسخه ها را نشان می دهد:
جهت حذف ابزار از طریق SDK Manager کافیست تیک گزینه ای که قبلا نصب شده را بردارید. علامت ضربدر در سمت چپ نمایش داده می شود که با Apply کردن، حذف انجام می شود.
توضیحات مربوط به ابزار:
– Android Support Repository و Google Repository : مجموعه کتابخانه هایی هستند که در حین توسعه اپلیکیشن توسط اندروید استودیو استفاده می شوند.
– Google USB Driver : درایور دیوایس های اندرویدی NEXUS است (گوشی یا تبلت هایی که با برند نکسوس، به سفارش گوگل و توسط کمپانی هایی مانند الجی، سامسونگ و … تولید می شوند). به وسیله این درایور می توانید دیوایس نکسوس را به رایانه متصل کرده و پروژه اندرویدی خود را روی آن اجرا، تست و خطایابی (دیباگ) کنید. برای سایر گوشی ها و تبلت های اندروید لازم است درایور کمپانی مربوطه را از وب سایت آن دانلود و نصب کنید. به عنوان مثال درایور شرکت الجی که قبلا آنرا دانلود کرده ام LGMobileDriver_WHQL_Ver_4.2.0.exe نام دارد (البته در اکثر موارد دیوایس های غیر نکسوس نیز با Google USB Driver سازگار بوده و نیازی به دانلود و نصب درایور اختصاصی شرکت سازنده نیست و بهتر است ابتدا با USB Driver تست کنید).
– Build-Tools : همانطور که از نامش پیداست برای بیلد شدن پروژه استفاده می شود.
– Platform-Tools : شامل مجموعه ای از ابزار مختلف مورد نیاز Platform ها.
– SDK-Tools : شامل ابزار ضروری برای ساخت پروژه اندرویدی.
نصب آنلاین Android SDK
در قسمت قبل، ابتدا sdk را به صورت آفلاین آماده کرده و سپس اندروید استودیو را نصب کردیم. اما در نصب آنلاین نیازی به ساخت دستی sdk و ابزار درون آن نیست. لذا ابتدا توسط ابزار تغییر IP که سرعت مناسبی داشته باشد، آی پی ایران را تغییر داده و سپس مراحل نصب اندروید استودیو را انجام می دهیم. تا مرحله تعیین محل نصب SDK با روش قبل تفاوتی ندارد. در این مرحله کافیست یک فولدر خالی مانند C:\sdk ایجاد کرده و مسیر را به اندروید استودیو معرفی کنیم. در مرحله بعد برنامه اعلام می کند که مسیر معرفی شده شامل ابزار SDK نیست و موارد ضروری باید دانلود شود:
به این ترتیب عملیات دانلود آغاز شده و پس از دانلود حدود ۱٫۰۸ گیگابایت (طبق تصویر) SDK کامل شده و اندروید استودیو آماده اجراست.
برای دانلود فایل های لازم این آموزش به لینک زیر مراجعه کنید.????
www.zardis.net/android-studio-dl
اخبار زردیس | جدیدترین اخبار ایران و جهان
تمامی حقوق مطالب برای "اخبار زردیس"محفوظ است و هرگونه کپی برداری بدون ذکر منبع ممنوع می باشد.
طبق ماده 12 فصل سوم قانون جرائم رایانه ای کپی برداری از قالب و محتوا پیگرد قانونی خواهد داشت.